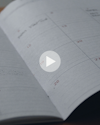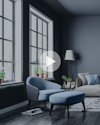Conférences et webinaires
Pour vous aider à prendre des décisions financières éclairées, FÉRIQUE vous propose chaque année une série de conférences et webinaires gratuits pour enrichir vos connaissances en finances.
Tous
Consultez la programmation de nos webinaires et de nos événements à venir, et regardez les rediffusions des webinaires passés que vous avez peut-être manqués.